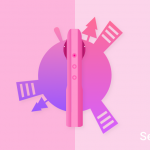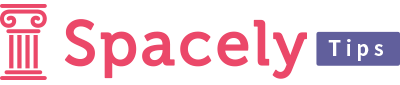撮影者を消せる!THETAプラグイン「Time Shift Shooting」

この記事では、RICOH THETAの新しいプラグインであるTime Shift Shootingの機能や使い方について解説します!
Time Shift Shootingは以下のような機能です。
RICOH THETAのフロントレンズとリアレンズを時間差で撮影します。
撮影者が撮影していないレンズ側に移動することで、撮影者が写り込まない写真を
記録できます。
引用 : https://pluginstore.theta360.com/plugins/com.theta360.timeshiftshooting/
不動産撮影のときなどに、撮影者が写り込むことなく撮影することが可能になります!
【目次】
1. 事前確認
Time Shift Shootingを使用できるのは、THETA VとTHETA Z1のみになります。
お持ちの機種を確認した上で、プラグインのインストールを行ってください。
古い機種であるTHETA SやTHETA SCでは使用できないので、注意してください。
また、THETA VやTHETA Z1でもファームウェアのバージョンが最新でないと使えない場合があります。
必ず、バージョンが最新かどうかを確認の上、最新でない場合はファームウェアアップデートを行ってください。
RICOH THETAのファームウェアアップデートのやり方については、以下の記事をご覧ください。
初心者必見。リコーシータのファームウェアアップデートとは。
2. プラグインのインストール
Time Shift Shootingを使用するためには、使用するTHETAにプラグインをインストールする必要があります。
プラグインのインストールに必要なものは、THETA本体・「基本アプリ」のインストールされたパソコン・パソコンとTHETAを繋ぐUSBケーブルです!
パソコン内にTHETA用の基本アプリをインストールしていない場合は、プラグインのインストールの前にRICOH THETAの公式サイト(https://support.theta360.com/ja/download/)から最新版をインストールしてください。
基本アプリのインストールが終わったら、プラグインストアのTime Shift Shootingのページ(https://pluginstore.theta360.com/plugins/com.theta360.timeshiftshooting/)にアクセスし、インストールをクリックします。
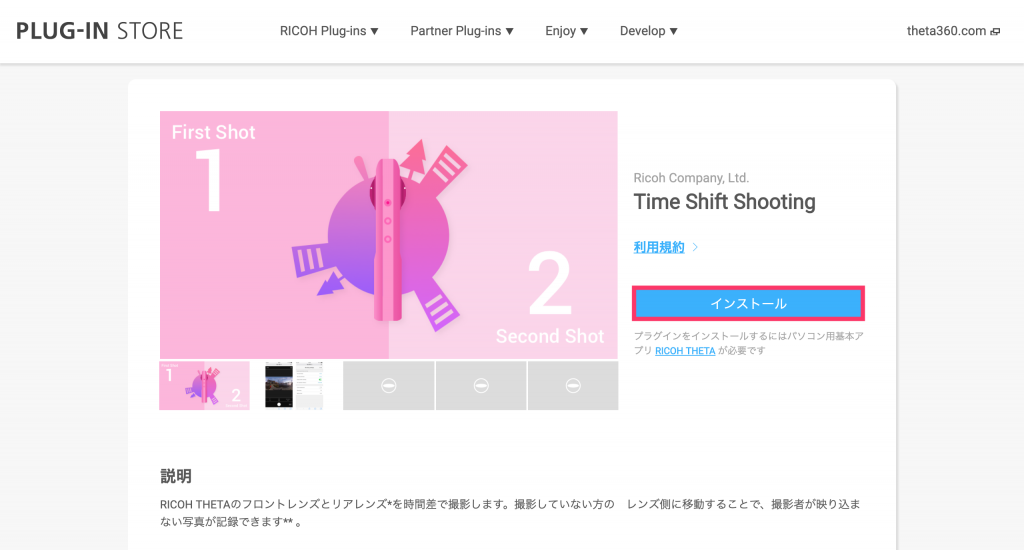
「プラグインをインストール」をクリックすると自動でパソコン用アプリケーションが立ち上がるので、USBケーブルでTHETAとパソコンを接続します。
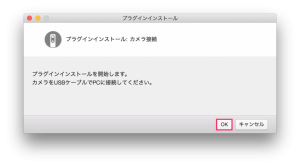
OKをクリックして終了するのを待てば、Time Shift Shootingのインストールは完了です!
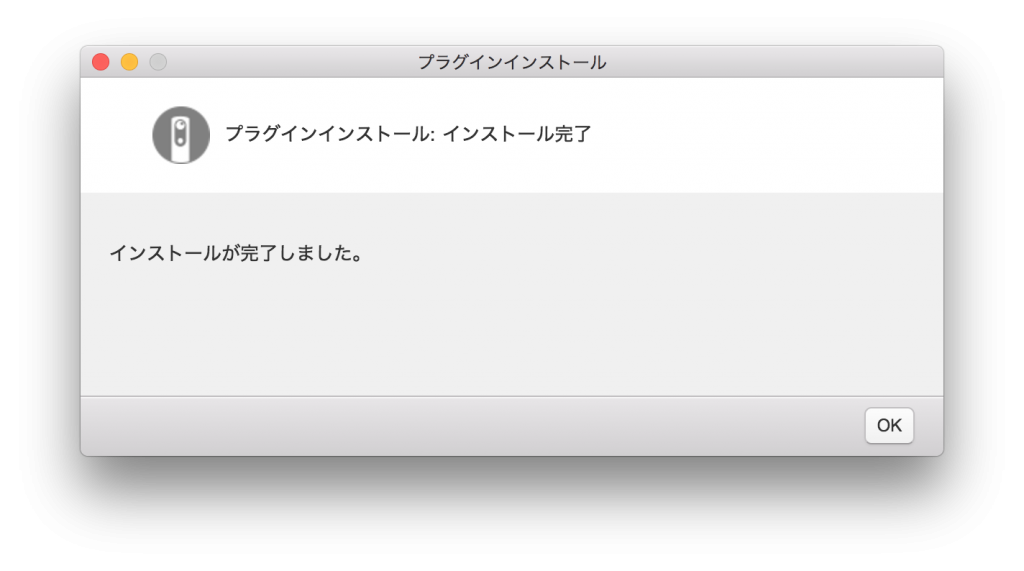
30分で解説!360度カメラの選び方・撮影のポイントを1つの冊子にまとめました。資料ダウンロードは「5000事業者以上へのVR導入実績!事業者向け、360度カメラの選び方と効果的な撮影方法」よりお願いします。
3. Time Shift Shootingを使って撮影
インストールが完了したら、実際にTime Shift Shootingを使って360度画像の撮影を行いましょう!
3-1. アプリを開き、スマホとTHETAを接続
まずは、通常時の撮影と同様にTHETA公式アプリを開き、THETAとスマホをWifiで接続します。
プラグインを使用するには、THETA公式アプリが必要になるので、ダウンロードしていない方は以下のサイトからダウンロードして下さい。下の黒いアイコンのアプリがRICOH THETAのアプリです。

iOS用 https://itunes.apple.com/jp/app/id1023254741
Android用 https://play.google.com/store/apps/details?id=com.theta360
3-2. プラグインを起動
THETAとスマホが接続できたら、下のメニューから「設定」画面を開きます。
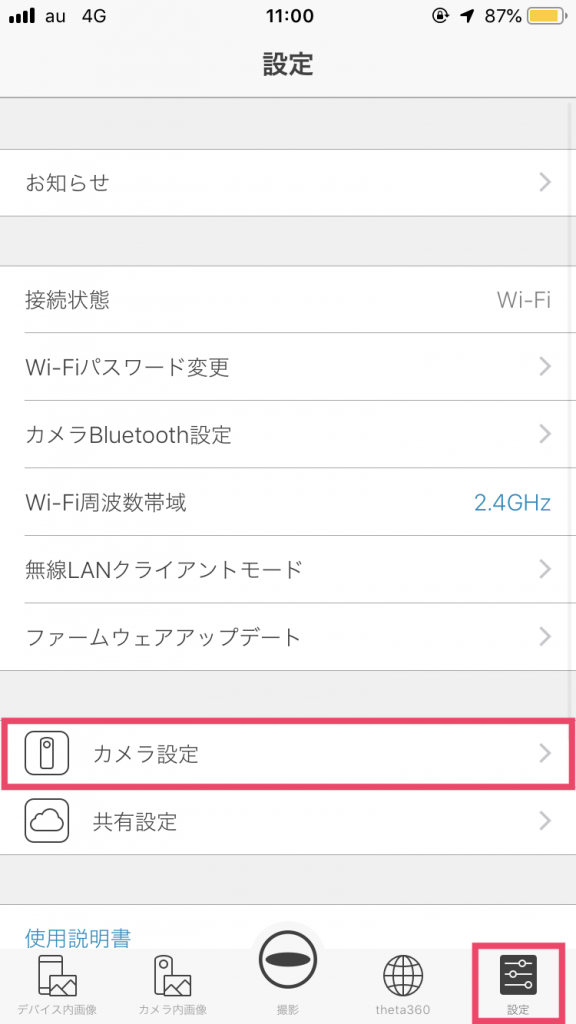
「設定」画面の中の「カメラ設定」をタップします。
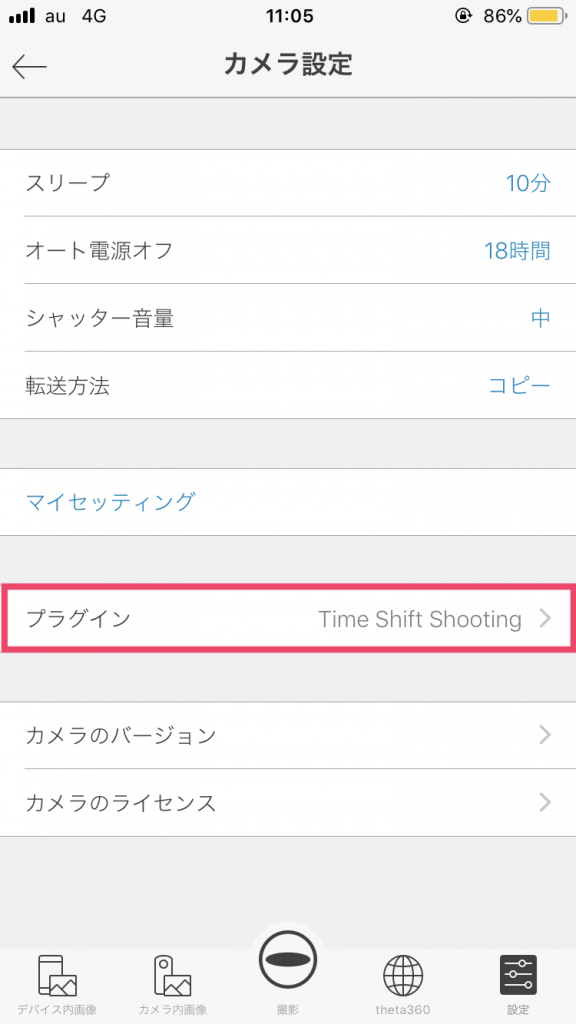
「カメラ設定」が開けたら、「プラグイン」をタップします。

プラグインが正しくインストール出来ていれば、この「プラグイン」の画面に「Time Shift Shooting」が表示されています。
「Time Shift Shooting」の下にある「プラグインを起動」をタップします。

「プラグインを起動」をタップすると、上のような画面に遷移するので、「プラグイン起動中」をタップします。
Time Shift Shootingが起動し、撮影の準備が完了しました!
3-3. プラグインを使用して撮影
「プラグイン起動中」をタップすると、ブラウザが開きます。
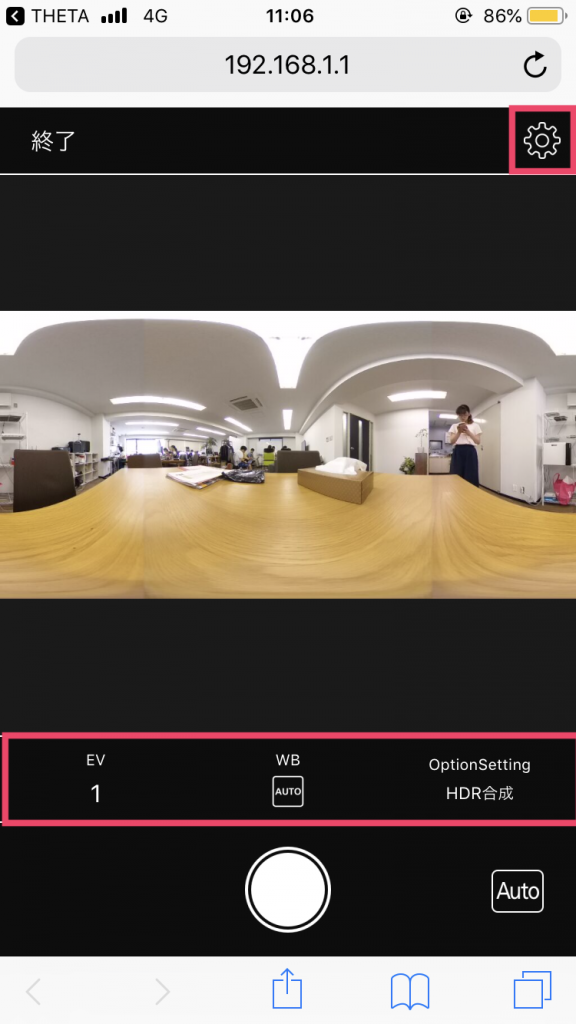
下の部分の設定では、通常の撮影時と同様に、明るさや撮影モードの設定などが可能です。
右上の歯車マークをタップすると、撮影時のタイマーの秒数などを設定することが出来ます。
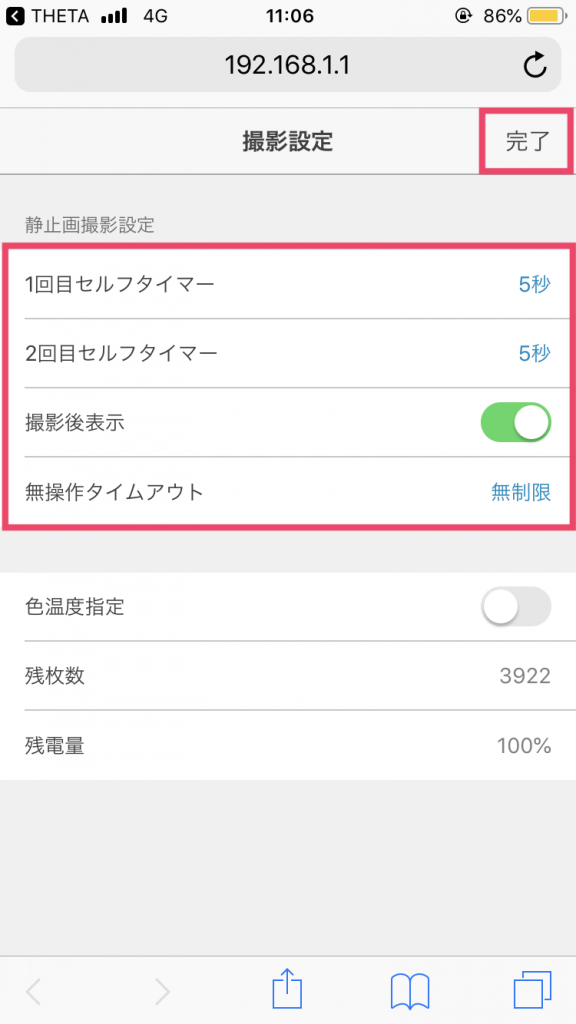
Time Shift Shootingでは、セルフタイマーで1回目にフロントレンズ側・2回目にリアレンズ側(シャッターボタンのある側)の撮影を行います。
この設定画面から、1回目の撮影までのタイマーと1回目の撮影から2回目の撮影までの間のタイマーの秒数を設定することができます。
また、撮影後にプレビューを表示するかどうかなども設定できます。
各種の設定が終了したら、右上の「完了」ボタンをタップしてください。
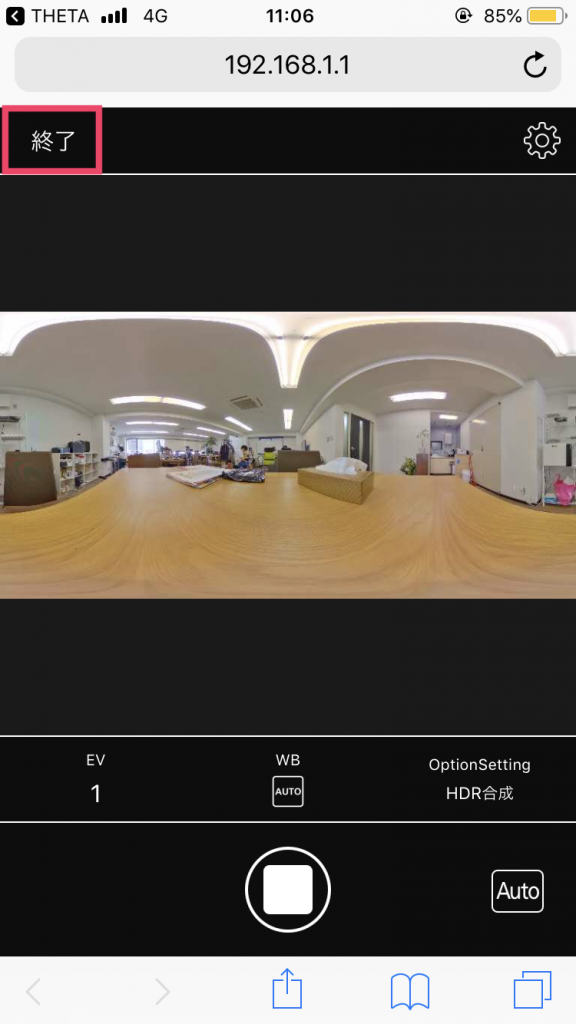
通常の撮影と同様に、下中央部にある白いボタンを押して撮影を開始します。
1回目の撮影の時は、シャッターボタン側に、2回目の撮影の時はフロントレンズ側に移動することで、360度画像に写り込むことなく撮影が可能です。
撮影が終了し、プレビューが表示されたら左上の「終了」をタップします。

撮影した画像は、自動的には転送されません。
アプリ画面に戻ったら、下のメニューから「カメラ内画像」を選択し、Time Shift Shootingを用いて撮影した画像をスマホに転送しましょう。
これでTime Shift Shootingを使用した撮影は完了です!