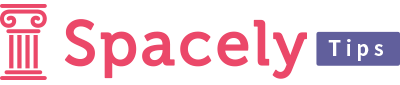Autopanoを利用したVR動画のスティッチングの方法-Gear360編-
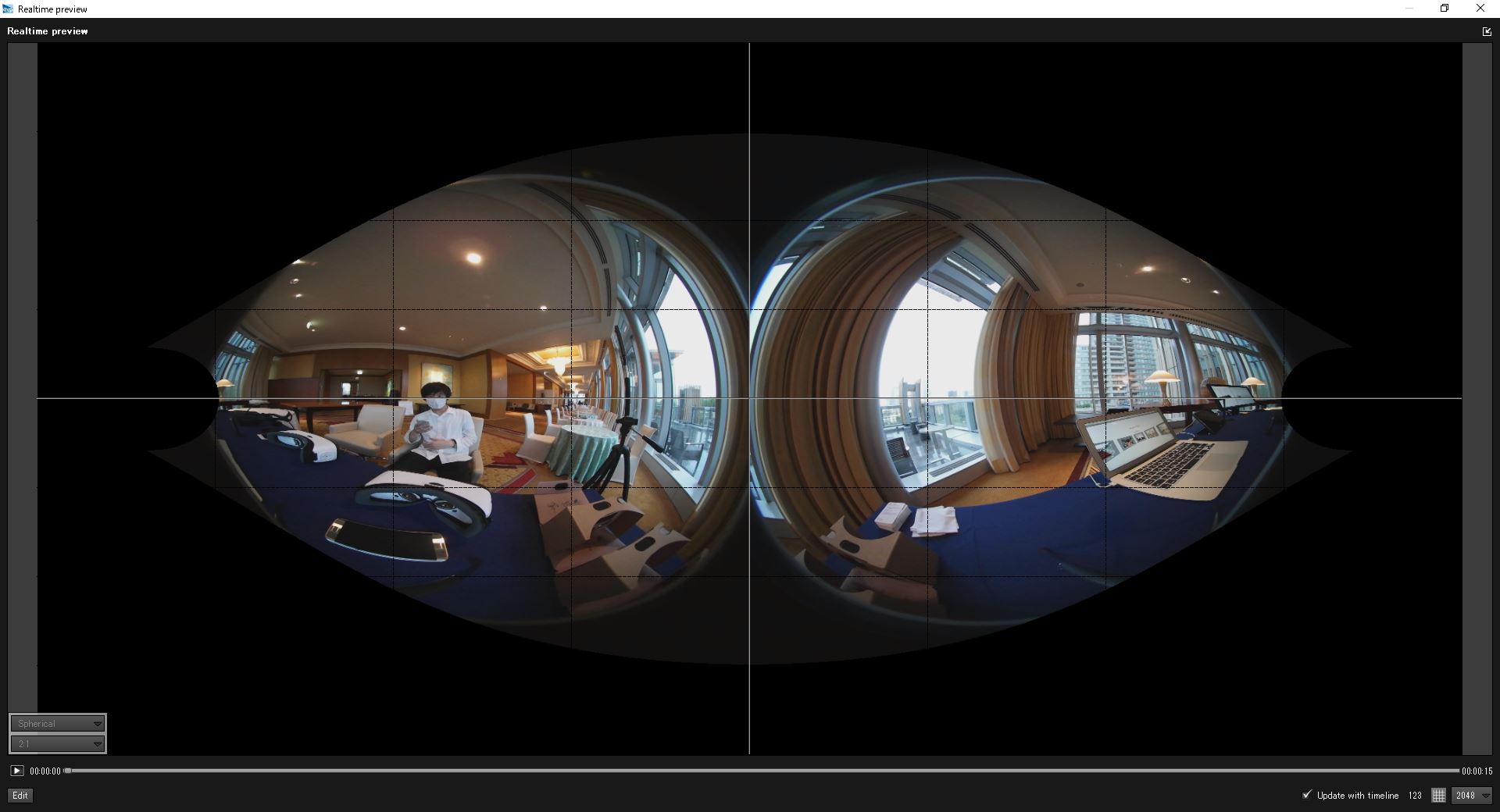
Youtubeが対応したことで、Google CardboardなどのスマホVR用ゴーグルでも気軽に楽しめるようになってきた360度VR動画。
Gear360やKeyMission360など、360動画の撮影に対応した360度カメラが3万〜6万円程度と、以前に比べると手頃な価格で入手できるようにもなってきて、制作の面でもより身近になってきました。
こういった360度カメラはある程度、公式のアプリで複数の映像をつなぎ合わせる「スティッチング」の処理ができるのですが、専用のソフトを使ってスティッチングの処理を行う方法もあります。
また、カメラが自動でやってくれるものより、自分で専用ソフトを使ってスティッチングするほうが精度が高く、きれいな360度映像にできるのが現状です。
今回の記事では、360度VR動画のスティッチングの手順をご紹介します。
必要なソフトウェア
映像を繋ぎ合わせることをスティッチング、またはスティッチと言いますが、スティッチングを行うためには専用のソフトウェアが必要です。
Gear360にはAction Directorが、Keymission360にはKeymission360/170Utilityという純正のソフトがそれぞれ付属していて、簡単に360度動画の編集・制作をすることができます。
簡単なトリミングやYoutubeへの書き出し程度だったらこれらのソフトでも問題ないのですが、より精度の高いスティッチングを行うためには、Kolor社のソフトがオススメです。Kolor社はGoPro社に買収されたことで、知名度も高くなってきているかと思います。
今回の記事では同社のAutopano Video Pro/Autopano gigaというソフトウェアの使い方について紹介したいと思います。
それぞれ、599ユーロ/299ユーロと合わせると10万円を超えてしまう、決して安くはないソフトですが、使いやすさや質、カメラの機材に関わらず汎用的に使える点を踏まえ、多くの映像クリエイターが使用しているソフトです。
手順
ソフトウェアを起動します。

撮影した360度映像を2つに複製し、同時に画面中央部にドラッグアンドドロップします。
取り込んだビデオが表示されます。

左上、Stitch→Stitch as→Lens model
Focalを6mm程度、Lens TypeをFisheyeを選択し、OK
これは、焦点距離が6mm、で、魚眼タイプのレンズを使うという意味です。


Realtime previewが表示されるので、左下editを選択すると、Autopano Gigaが起動します。
Autopano Gigaもあらかじめインストールしておきましょう。
「編集」を選択します。

編集画面が表示されます。


左下、赤枠(画像特性)で示したところを選択。
表示されたウィンドウからタブ「円形のクロップ」を選択します。2つの動画ファイルで構成されていあすが、一つは以下のように「センターX」を-965で半径を960に、もう一つは「センターX」を-965と変更し、OKで戻ります。

下に表示されている数値を変更していきます。Gear360で撮影した映像の場合は、以下の数値が設定値になります。「Yaw(ヨウ)」を180と0にします。左右逆にするなど適宜、0と180などとします。「画角」は、仕様としてはGear360は195ですが、上記の円形クロップもあり、188~190にすると良いです。画面の繋がりを見ながら少し調整すると良いでしょう。「計算された焦点」はこれらの値から勝手に入力されます。カメラからの距離が近いもの、遠いものがあると、すべての場所のスティッチングが完璧にするのは難しく、フレームごとにこだわって調整などもできますが、ここでは全般的にそこまで気にならない程度に合う設定として紹介しました。

上記設定をしたら、またAutopano Videoに戻って、最後に「Render」をします。Gear360の撮影した動画の解像度に合わせて、今回は3840×1920で撮影したので、以下のようにし、最後に「Render」をして待ちます。

参考リンク:
360度カメラ撮影後の処理についての記事一覧
360度カメラ撮影後の処理について興味がある方はこちら