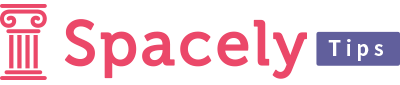Oculus Goのスリープモード設定を解除する方法

Oculus Go を使っているときに急に画面が暗くなってしまったこと、ありませんか?
見ているだけなのにスリープモードになってしまう、15秒くらいで暗くなってしまう、などの症状でお困りの方が増えています。今回はOculus Goのスリープモードを解除する方法をご紹介します。
また、Oculus Goがフリーズしてしまった時に便利な、強制終了の方法も説明していますのでチェックしてくださいね!
Oculus Goがスリープしてしまうのはなぜ?
Oculus Goで遊んでいたり、ビジネスで使おうと思ったとき、急に画面が暗くなってしまった経験はありませんか?
それは「Oculus Goがスリープモードに入ってしまった」から。
スリープモードは電源を節約してくれる反面、いちいち解除しなければならないのが面倒くさかったりもしますよね。
Oculus Goを楽しんでいるときや、ビジネスで使用しているときにスムーズに操作できないのは困りものです。
さまざまな場面で自分に合ったスリープモードを設定できれば、より楽しく便利にOculus Goを使うことができますよね!
スリープモードの設定を変更する方法をチェックして、快適にOculus Goを使用しましょう!
30分で解説!360度カメラの選び方・撮影のポイントを1つの冊子にまとめました。資料ダウンロードは「5000事業者以上へのVR導入実績!事業者向け、360度カメラの選び方と効果的な撮影方法」よりお願いします。
Oculus Go のスリープ設定を変えてみよう!
さっそく、Oculus Goのスリープモードの設定を変更していきましょう!
①ホーム画面に戻る
まずは、いま行っている作業やコンテンツを終了してホーム画面に戻りましょう。
何もしていない場合は、最初に表示されるのがホーム画面なので、そのままで大丈夫です。
※強制終了したい場合は、ゴーグルの音量ボタン(-)と電源ボタンを同時に長押ししてください。
②「設定」画面を開く
ホーム画面の下の方には「ライブラリ」や「ストア」といった項目が並んでいます。
その中で右の方に「設定」と書かれたところをタップしましょう。
③「すべて見る」をタップ
「設定」をタップしたら、つづけて「すべて見る」と書かれた項目をタップしてください。
④「電源」をタップ
設定画面になると、左上にデバイス、コントローラー、電源、情報という4項目が表示されています。
この中のの「電源」をタップしてください。

⑤オートスリープ機能を「なし」に設定
画面中央に表示されたオートスリープの時間設定を、自分の好みの時間に設定しましょう。
この項目が15秒になっていると、15秒操作しないだけでかってにスリープしてしまいます。
オートスリープを「なし」に設定することで、かってにスリープモードに入ってしまうのを避けることができます。
Oculus Goでほかの人にデモ画面を見せたい場合などには、オートスリープ機能がないほうが便利です。

オートスリープを「なし」に設定しておくと、スリープ解除の必要がなく、Oculus Goを顔に当てるだけでコンテンツを見ることができるようになります。
故障やフリーズで強制終了したいとき
Oculus Goは、アプリが重すぎたときなどに、ときどきフリーズします。
もしもフリーズしてしまった場合は
「音量ボタン(-)と電源ボタンを、同時に長押し」してください!
これが強制終了の方法です。フリーズ時などに使ってみてくださいね!
Spacely
最後までお読みいただきありがとうございます。
Oculus Goを使って、VRでの内見ができるSpacelyをご存知ですか?
VRで内見を行うことで、契約や内見にかかる時間を大幅に削減することができ、成約率も大幅にアップします!